

Prepping video for publication Create your title Start by clicking on the Photos/Video option at the bottom of your Create Post box. Then you are ready to start creating subtitles for Facebook videos. (You can also use these steps to add subtitles after the fact to a Facebook LIVE that you have already finished posting.)Īlready made sure that your video meets the Facebook format guidelines? Create Your Video Postīefore you even log on to Facebook, you need to have your finished video. We will walk through the whole process step, by step, so you can start adding subtitles to your own Facebook videos. So, why not begin to add captions to Facebook video? Doing so is easier than you think. Overall, subtitles improve user experience and make videos more accessible and get more people watching your video content.

However, your video will get far more views when it has accurate and readable subtitles. After all, adding subtitles is an extra step. You might be tempted to post your Facebook video without subtitles at all. Plus, it’s easy to add captions to Facebook video. Subtitles and captions boost viewability and engagement.
Adding words to videos free#
You can then edit the text, change where the text appears on-screen, and more.Bonus Materials: FREE Social Media Content Calendar With an attached clip, when you move a video clip or photo, the attached clip moves with it. If you used a background or other clip, the title is added as an attached clip above the other clip in the timeline.
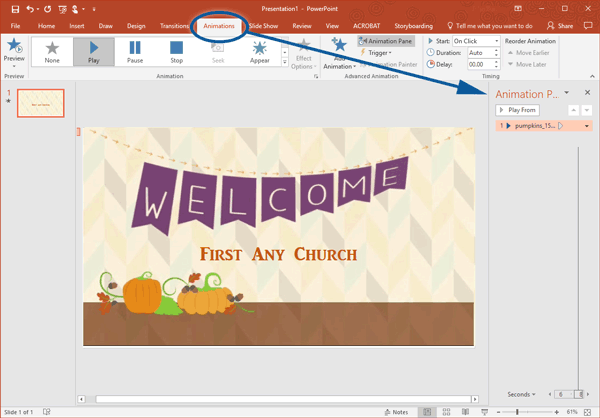
Click Titles, then double-click the title in the browser that you want to use, or drag the title to the timeline.You can also use any other video clip or photo as the background. If you don't want a special background, go to the next step. Or drag the background to the beginning or end of the timeline. If you want a background for the title sequence or end credits other than black, click Backgrounds, then double-click the background that you want to use.Position the playhead at the beginning or end of the movie.With your iMovie project open, click the Media Library button to show the browser if necessary.You can also add a background if you want your title sequence background in a color other than black. If you’ve set a theme for your movie, titles related to the theme appear at the top of the browser. IMovie includes a variety of styles, including animated styles, that you can use to create a title sequence or end credits. To remove text from a clip, tap the clip, tap the Titles button, then tap None in the title styles that appear. Tap a different title style to preview it in the viewer.With your project open, tap the clip in the timeline, then tap the Titles button.You change the title style at any time, while retaining any edits you've already made: Tap the More button to access more font style options. To change font styles, tap the Font button or the Color button in the inspector.To resize the text, pinch the text to increase or decrease its size.To reposition the text, drag it to a new position.To edit the text, tap the text in the viewer above the timeline, tap Edit, enter new text with the keyboard, then tap Done on the keyboard.You can edit the text, reposition the text, and more: With your project open, tap the clip, then tap the Titles button in the inspector at the bottom of the screen. After you add text to a clip, you can edit the text, change where the title appears on-screen, and more.


 0 kommentar(er)
0 kommentar(er)
